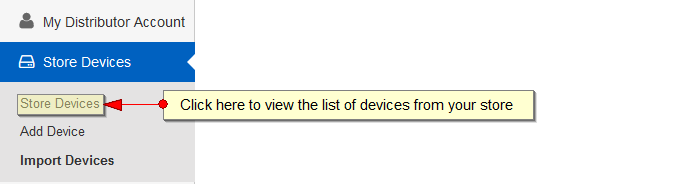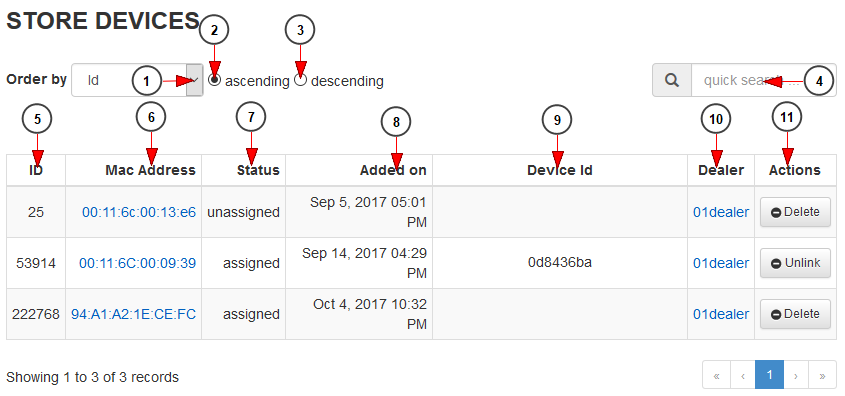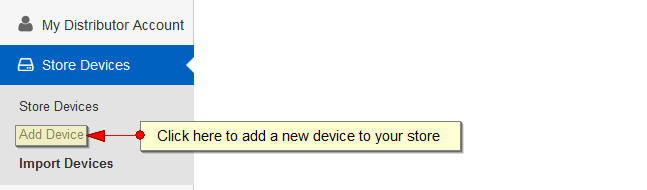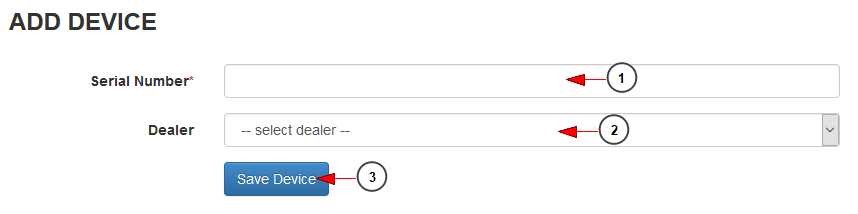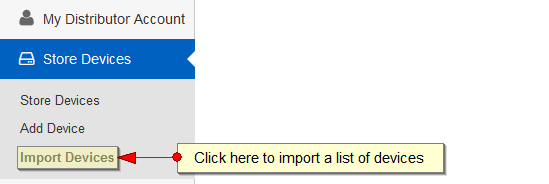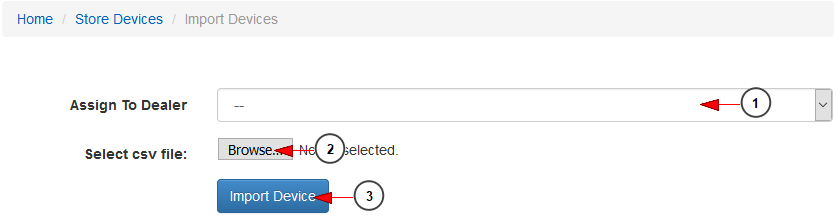The distributors can manage the devices that his store owns on TikiLIVE. In order to do that, once a distributor is logged into his account, when navigating to the dashboard of TikiLIVE website he will click on Store Devices – Store Devices menu link:
This is how the list of devices managed by the distributor is displayed:
1. Click here if you want to filter the devices listing by: listing ID, Serial Number, Device ID
2. Check this radio button to display the devices in ascending order
3. Check this radio button to display the devices in descending order
4. Enter here the item that you want to search on the devices list
5. Here you can see the listing ID of the device
6. Here you can see the Mac Address of the device that is added on store
7. Here you can see the status of the device: assigned or unassigned
8. Here you can see the date when the device was added on the TikiLIVE platform
9. Here you can see the ID of the device
10. Here you can view the dealer to which the device is attached
11. Click here to delete the device from the system
The distributor can add new devices on the store. In order to do that he needs to click on the Store Devices – Add Device link:
Once he will land on the Add Device page he needs to add the serial number of the device and select the dealer to which he wants to assign the device:
1. Enter here the serial number of the device you want to add on the system
2. Select from the drop-down the dealer to which you want to assign the device
3. Click here to save the device
The distributor can also import a list of devices on the website. He needs to click on the Import Devices link:
Once he has the CSV file he can also automatically assign the devices to a dealer:
1. Select from the drop-down the dealer to which you want to assign the devices
2. Click here to upload the CSV file that contains the list of devices
3. Click here to import the list of devices