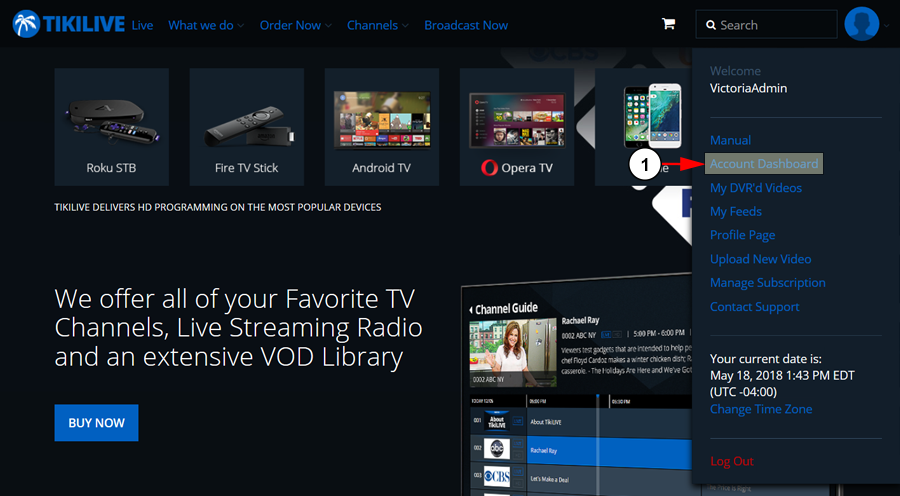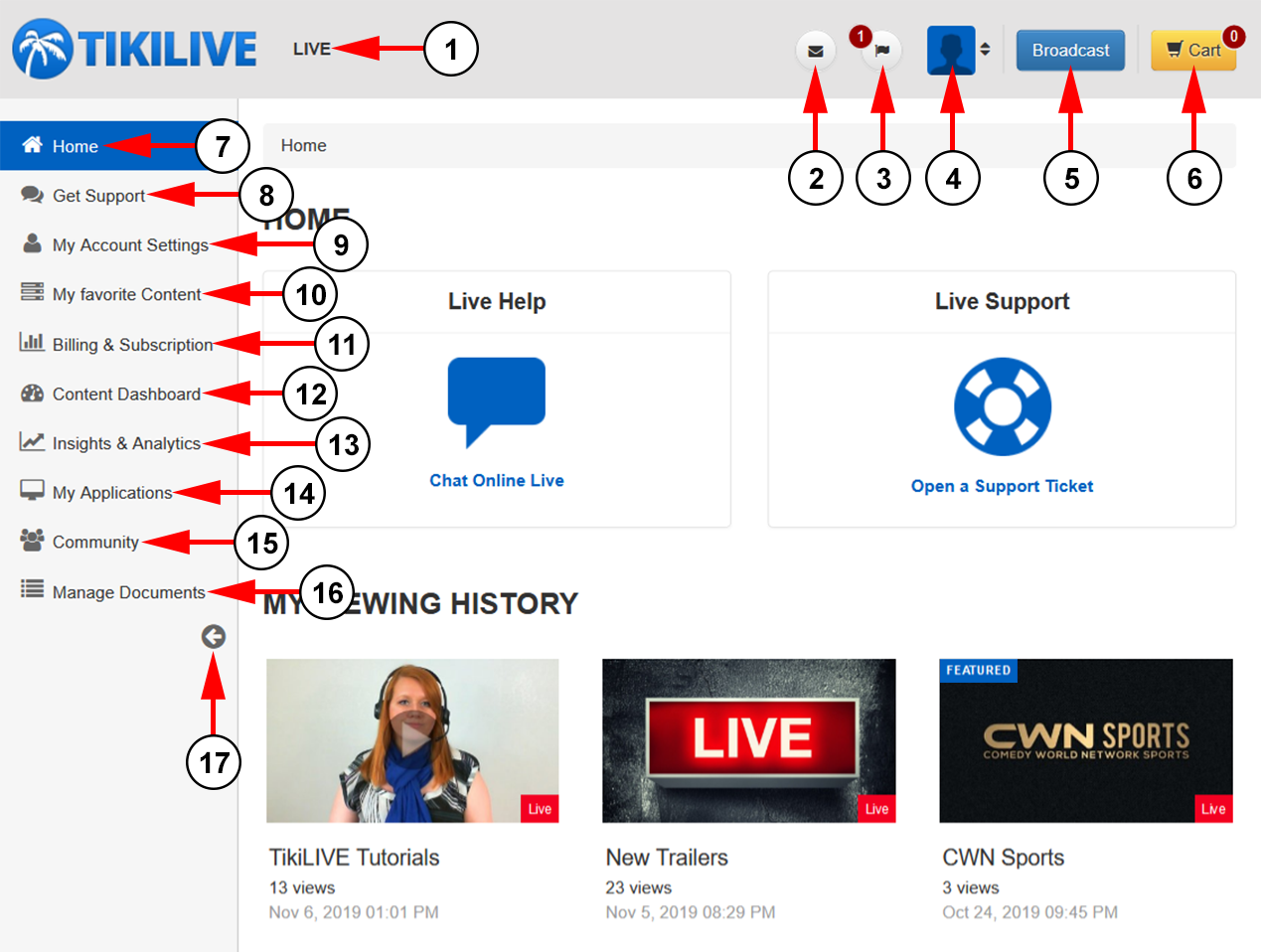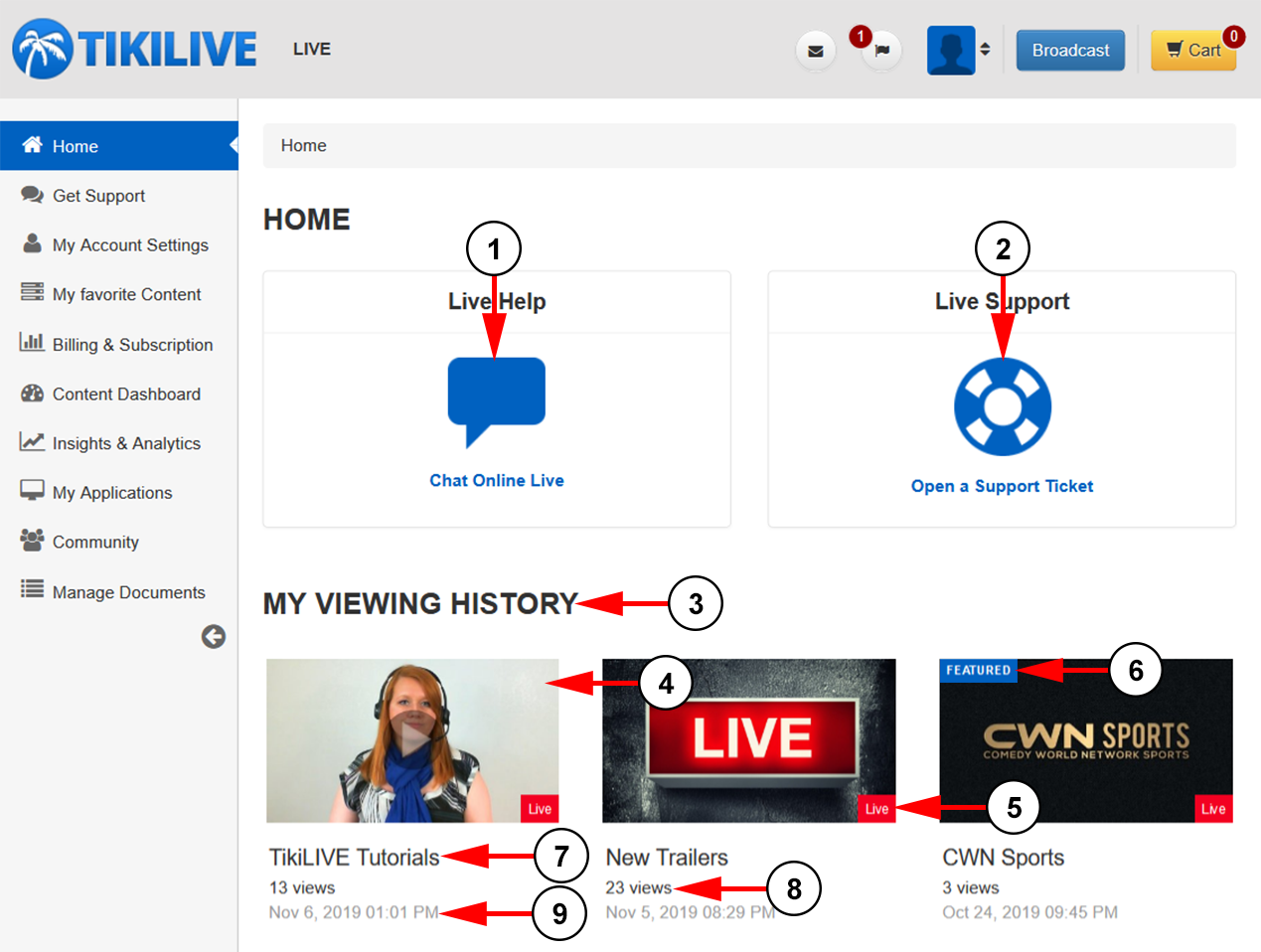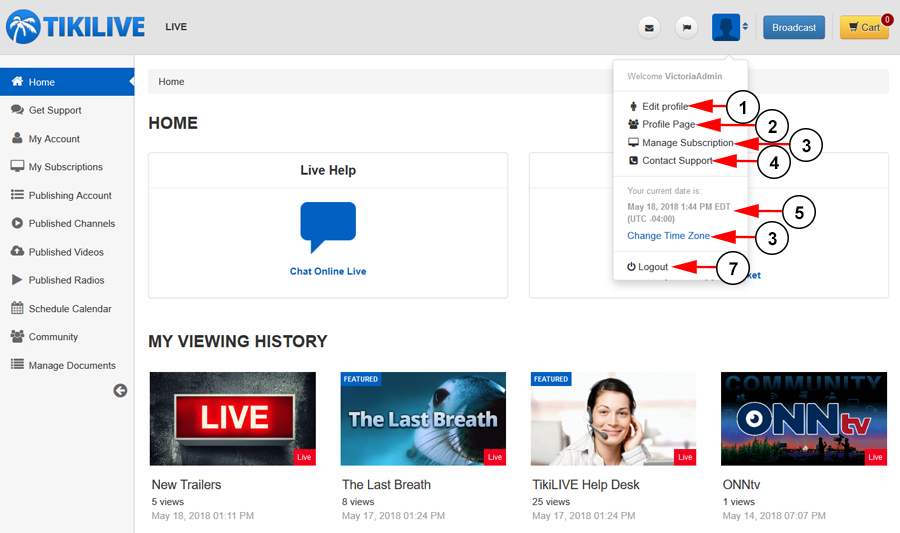After logging into your account, you will land on the Homepage of the TikiLIVE website. When clicking the drop-down arrow next to your account picture, you will have access to an account menu:
1. Click the Account Dashboard button to be redirect to the back end of your account.
In the dashboard area, users can view and manage all the settings related to their account. Below you can see an example of the user dashboard:
Note: Depending on your account type and the permissions you have, some of the features may or may not be available.
1. Click here to access the channel guide.
2. Click here to view your messages page.
3. Click here to view the notifications for your account. Whenever you have new notifications, a number will be displayed on this icon.
4. Click the drop-down menu next to your profile picture to view the account dashboard menu.
5. Click on the Broadcast button to start broadcasting on a channel.
6. Click on the Cart button to access the Checkout page.
7. Click on the Home button to open your account dashboard page. This part of the dashboard is explained on this manual page.
8. Click on the Get Support button to access the support page.
9. Click on the My Account Settings button to view your profile information.
10. Click on the My Favorite Content button to view your active channel subscriptions.
11. Click on the Billing & Subscription button to view your broadcasting account and subscription.
12. Click on the Content Dashboard button to manage your video channels.
13. Click on the Insights & Analytics button to manage your videos.
14. Click on the My Applications button to manage your radio channels.
15. Click on the Community to manage your scheduled events.
16. Click on the Manage Documents button to manage your social account.
17. Click the button here to collapse the side menu.
On your account dashboard, you will also be able to get support and see your recently visited channels:
1. Click the link here to access our live support chat.
Note: This support option is only available during our active office hours.
2. Click the link here to access the support ticket center.
3. Here your can see the list the channels you’ve recently viewed for your account.
4. Here you can see the thumbnail of the recently viewed channel.
5. If a channel has this tag, that means it is currently live at the moment.
6. If a channel has this tag, that means it is featured content in our channel list.
7. Here you can see the title of the recently viewed channel.
8. Here you can see the number of times your account has viewed the channel.
9. Here you can see that date you last accessed the channel.
Here you can see the title of the recently viewed channel.
Account Dashboard Menu
1. Click here to open your My Profile page.
2. Click here to view your Network Page.
3. Click here to open the My Subscriptions page.
4. Click here to open the TikiLIVE Help Desk channel for support.
5. Here you can see your current date and time zone.
6. Click here to change your current time zone.
7. Click here to log out of your account. You will be redirected to the TikiLIVE homepage.