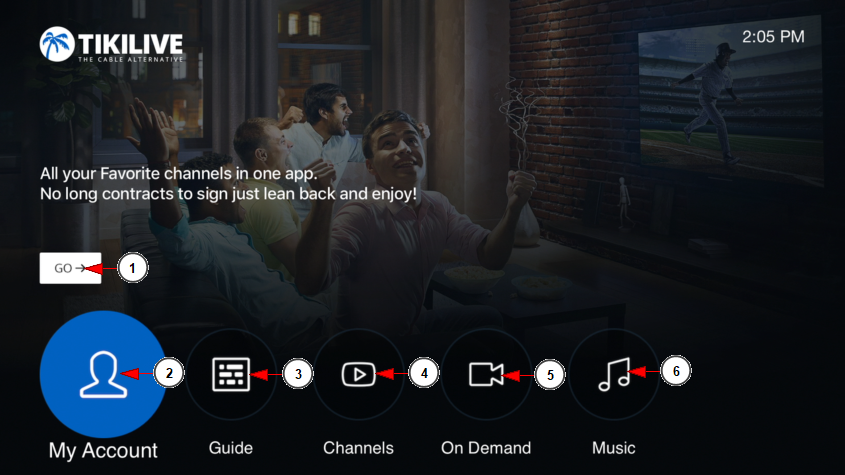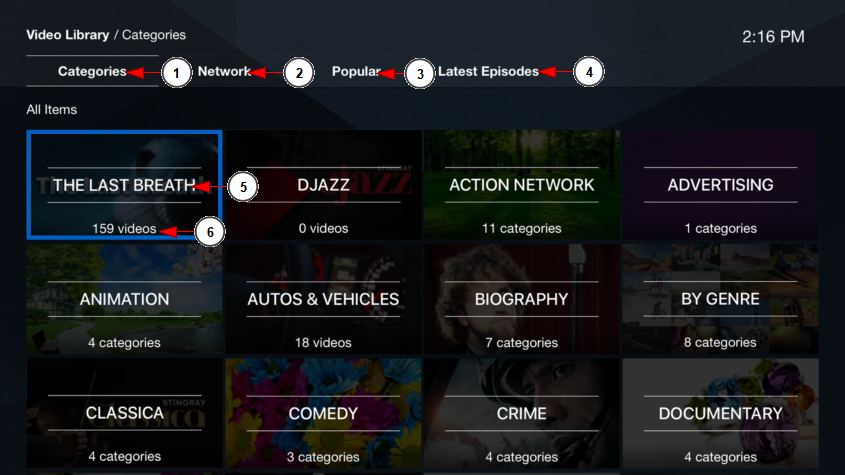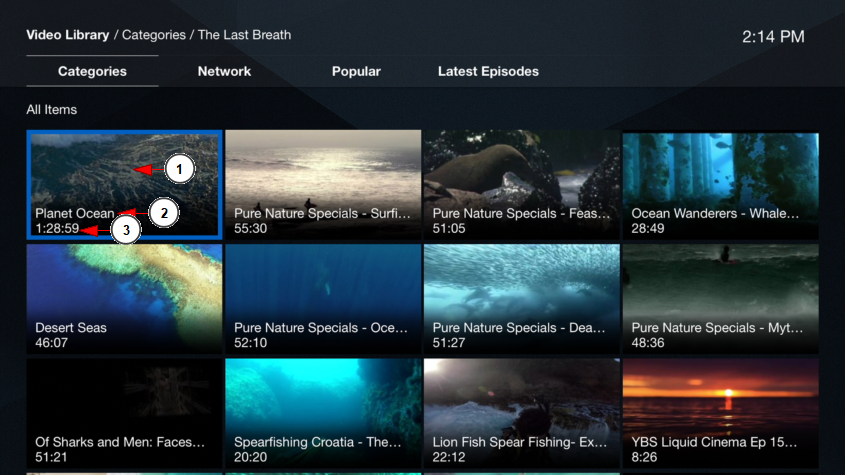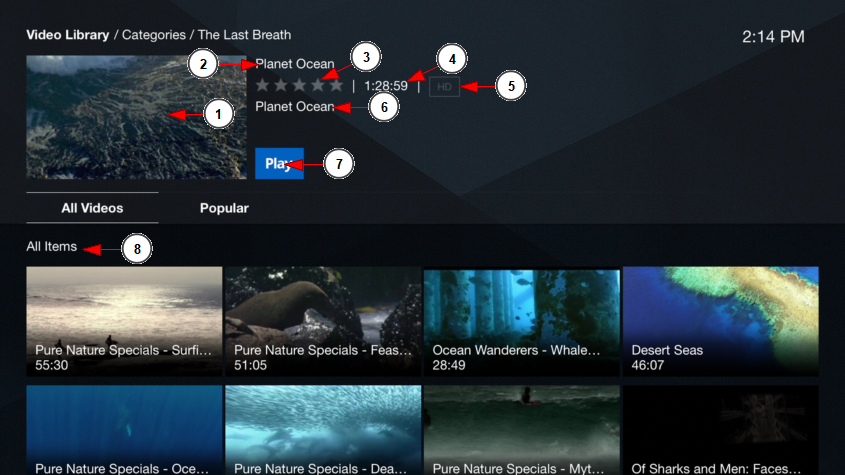After you have logged into your account on the TikiLIVE application, you will land on the homepage:
1. Click button here to go directly to the featured channel in the background.
2. Click here to access your account.
3. Click here to access the Chanel Guide (EPG).
4. Click here to view the list of channels published on the application.
5. Click here to view the list of videos published on the application.
6. Click here to access the list of music channels.
After you have clicked on the On Demand button, you will land on the video categories page:
1. Click here to navigate to the Categories video listing page. This is the current page shown above.
2. Click here to navigate to the Network video listing page.
3. Click here to navigate to the Popular video listing page. This shows the most popular videos from TikiLIVE.
4. Click here to navigate to the Latest Episodes video listing page. This shows the latest videos that were published on the TikiLIVE application.
5. Here you can view the thumbnail of the category. Clicking on this will redirect you to the list of videos that are assigned to that category.
6. Here you can view the number of videos that are assigned to that category and it’s subcategories.
Once you have clicked on a category thumbnail, you will be able to view the list the videos that are assigned to that category. If the category has any sub-categories, then the these will be displayed first:
1. Here you can view the video thumbnail. Click on the video thumbnail to open the video details page.
2. Here you can view the name of the video.
3. Here you can view the video length.
Below you can see the video details page that appears when you select a video:
1. Here you can view the video thumbnail.
2. Here you can view the name of the video.
3. Here you can view the video ratings.
4. Here you can view the length of the video.
5. This icon informs you that the video is HD quality.
Please Note: HD is indicated by the icon being listed next to the channel. If there is no HD icon, then the channel is NOT HD.
6. Here you can view the description of the video.
7. Click the button here to start playing the video.
Below you can see the video player controls detailed:
1. Here you can view the name of the video that you are watching.
2. Here you can view the description of the video that you are watching.
3. This is the timeline which indicates the played versus remaining time of the current scheduled program.
4. Click here to Play/Pause the video playback.
5. Here you can view the current playing time versus the total video length.