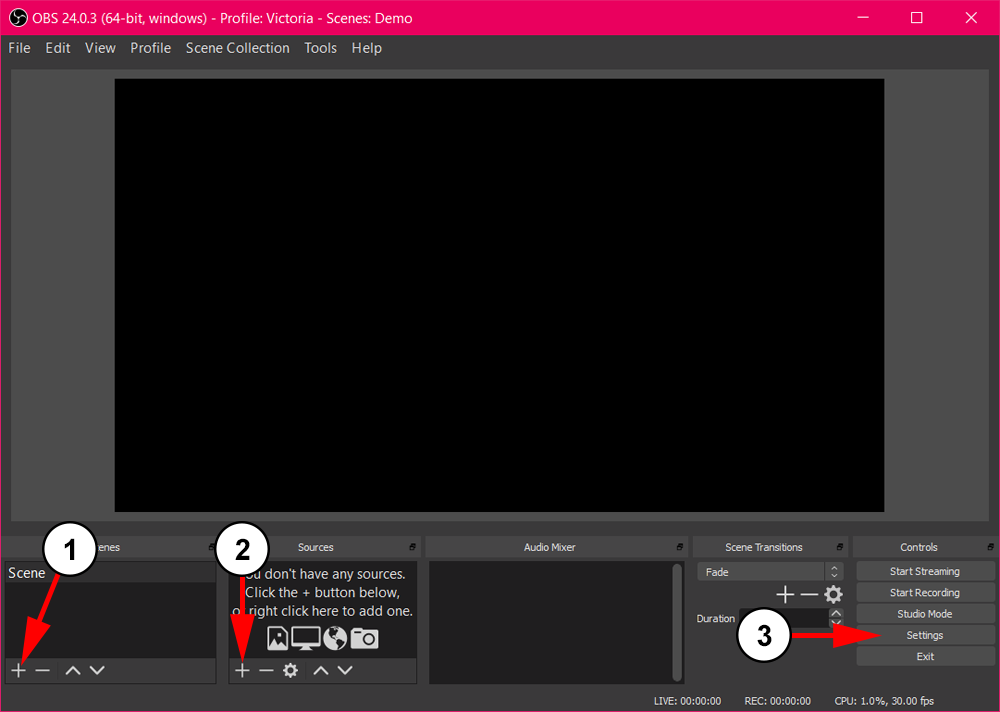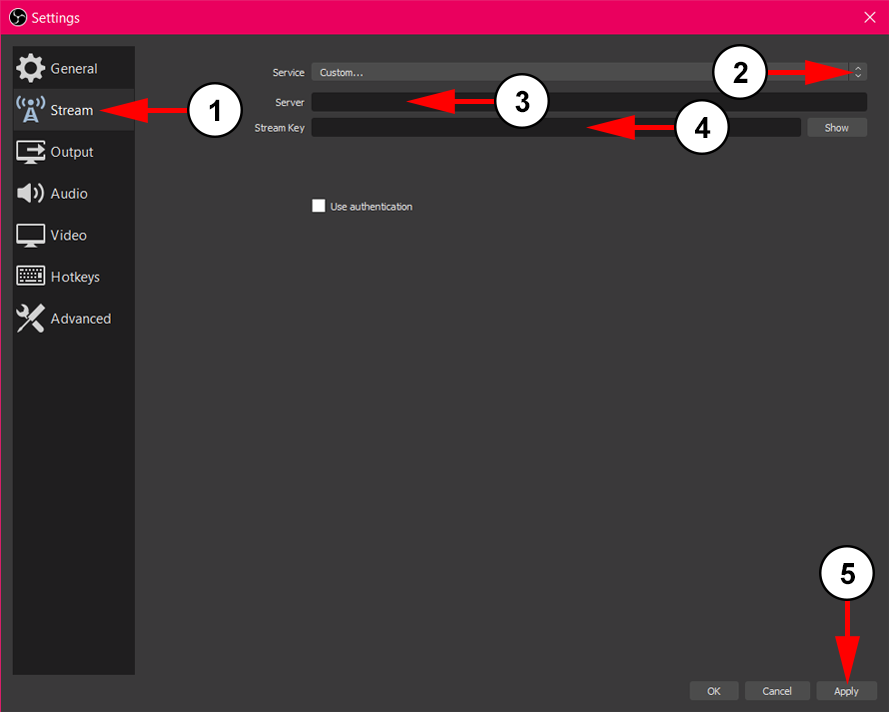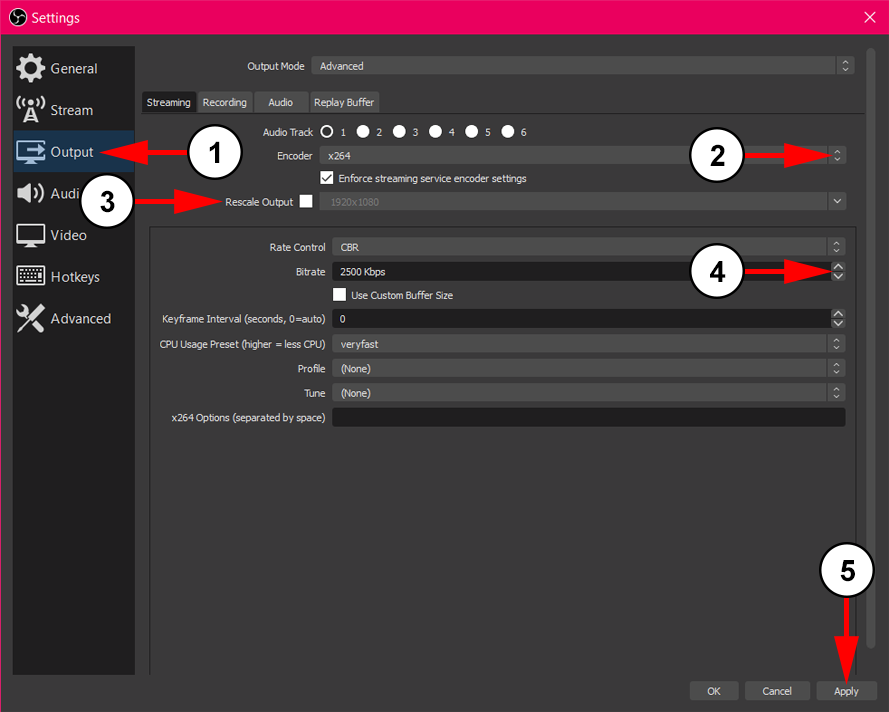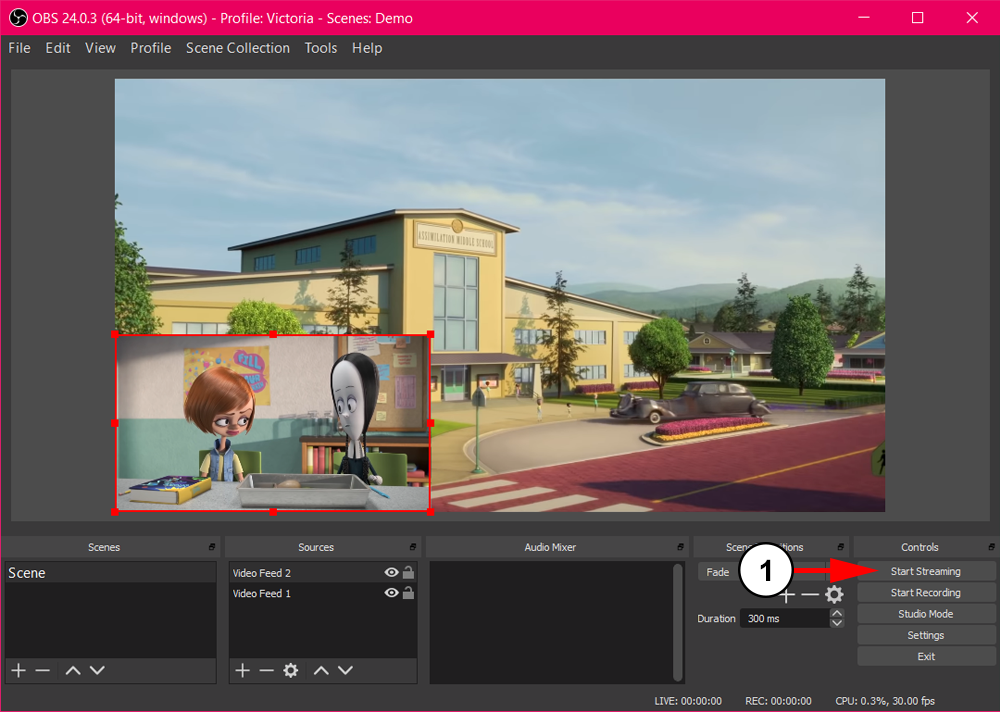Warning: Autorecording must be always ON on TikiLIVE if someone uses 3rd party broadcasters and wants to record their live session with TikiLIVE.
Once the application has been successfully installed, you may follow the steps below to go live using OBS Studio:
1. Click the + button here to add a new scene to your collection. These are what you will switch between while streaming.
2. Click the + button here to add a new content source to your stream such as your cameras and microphones.
3. Click the button here to setup your settings to go live.
When you click the settings button, the window will pop up:
1. Click the tab here to open your streaming settings.
2. Select from the drop down menu the Custom… option.
3. Enter here your channel RTMP address for your TikiLIVE channel.
4. Enter here your stream name for your TikiLIVE channel.
5. Click the button here to apply your changes.
You can also adjust your output settings for your stream:
1. Click the tab here to adjust your output settings.
2. Choose your encoder type from the drop down menu and make sure it is set to x264.
3. Check the box here to resize your stream to a different resolution. You may choose the new size from the drop down menu after the option is enabled.
4. Enter here the bitrate you would like to stream at.
5. Click the button here to apply your changes.
Once your stream settings are enabled, you will be able to start streaming:
1. Click the button here to being streaming to your TikiLIVE channel.