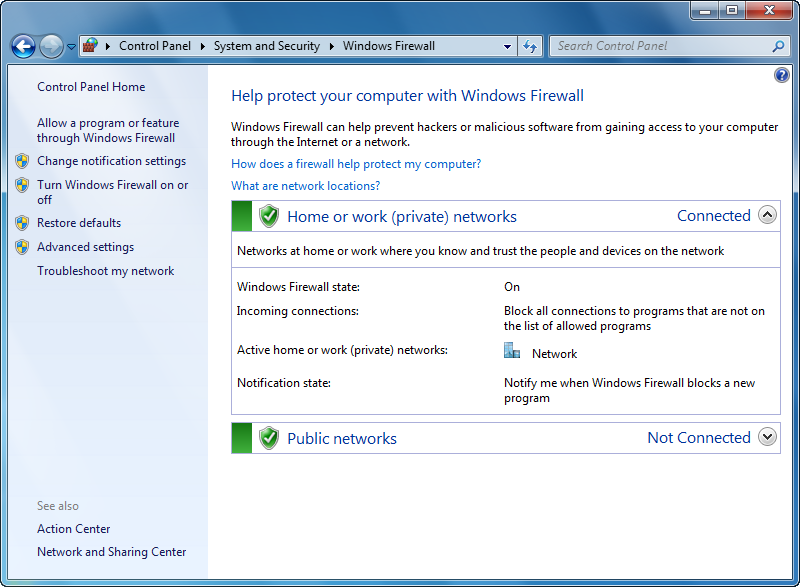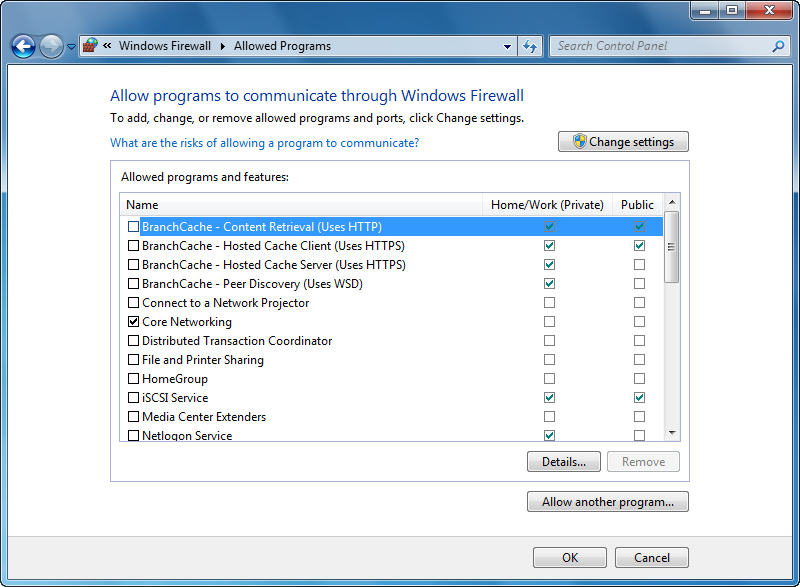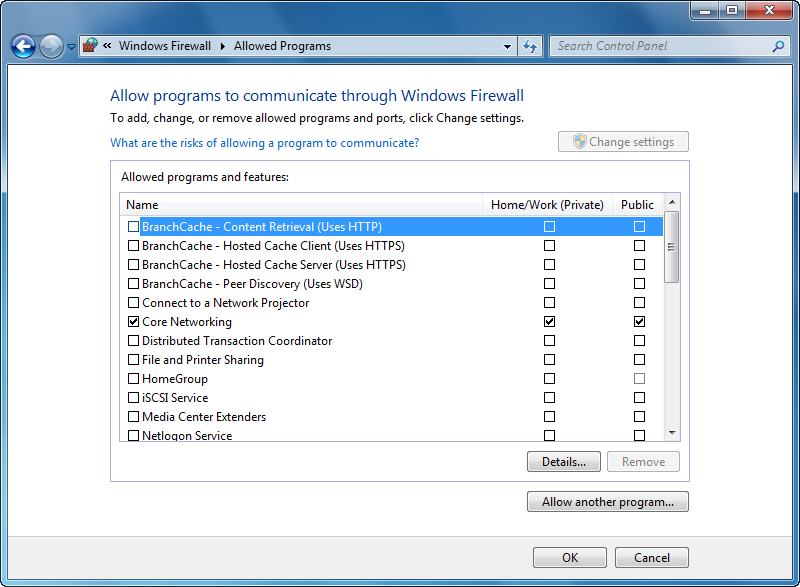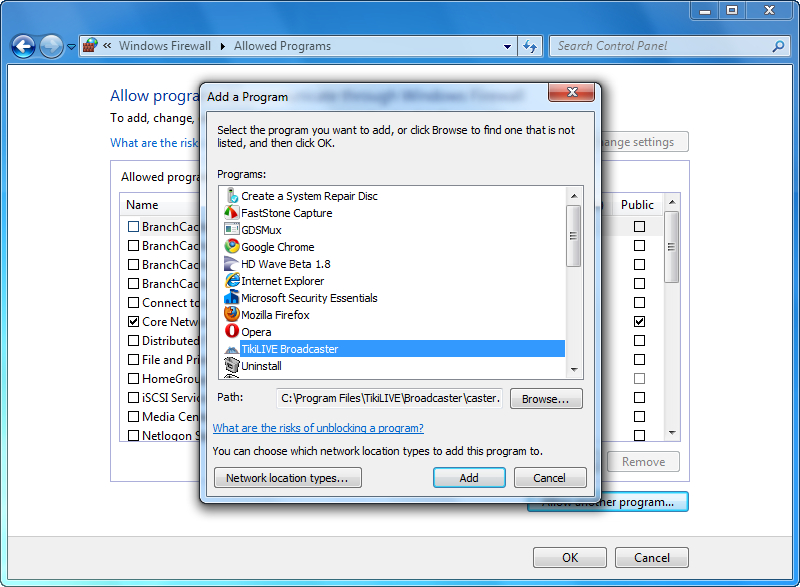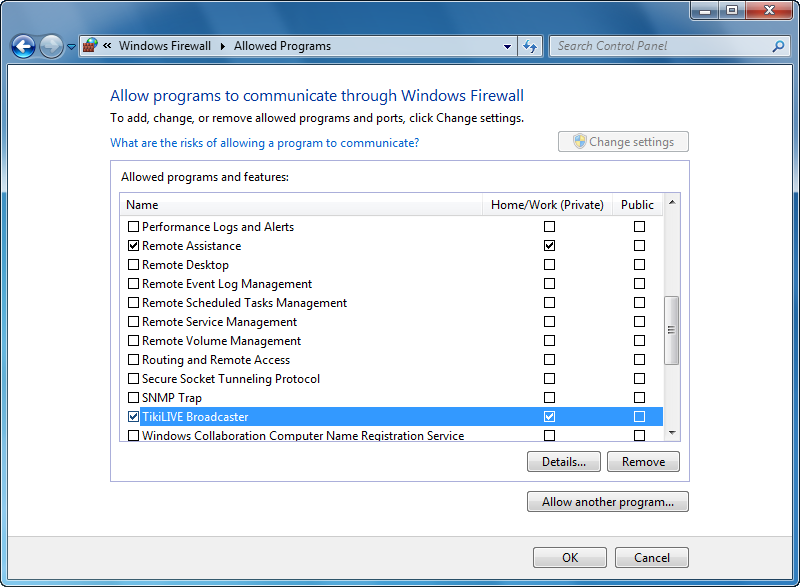Windows Firewall blocks incoming network connections to your computer to help protect it from malicious programs trying to connect to your computer and steal your data. Note that it does not block outbound connections, so if spyware or malware does ever get installed on your computer, it can send out data without any restriction.
Overall, having the firewall turned on is good, but there are many occasions when Windows Firewall blocks incoming connections for legitimate programs. Most of the time, you’ll get a dialog box asking you whether or not to unblock a program, but sometimes you have to add an exception to the Firewall list manually.
Below we will detail how you can add a firewall exception on Windows 7 operating system:
How to add a Windows Firewall exception in Windows 7
This will show you how to add or remove a Windows Firewall program exception for each type of network location (ex: Private or Public) that you use in Windows 7.
1. Open the Control Panel (All Items View)
2. Click on the Windows Firewall icon.
3. Click on the Allow a program through Windows Firewall link in the left blue pane. (See screenshot below)
4. Click on the Change Settings button. (See screenshot below)
5. To Add a Program Exception
A) Click on the Allow another program button. (See screenshot below)
B) If the Program is Listed – (See screenshot below step 5D)
• Click on the program to highlight it.
• Go to step 6D.
C) If the Program is Not Listed – (See screenshot below step 5D)
• Click on the Browse button.
• Navigate to the program’s exe file location, usually in a C:Program Files folder, and click on the program’s exe file to select (highlight) it and click on the Open button.
D) Click on the Add button. (See screenshot below)
6. To Allow or Unallow an Existing Exception.
A) On the left side, check the program exception Name box to allow, or uncheck to unallow through Windows Firewall. (See screenshot below)
B) If you allowed the program exception, then check (allow) or uncheck (unallow) the box for each Private or Public network location you want the program to have access through Windows Firewall. (See screenshot below)