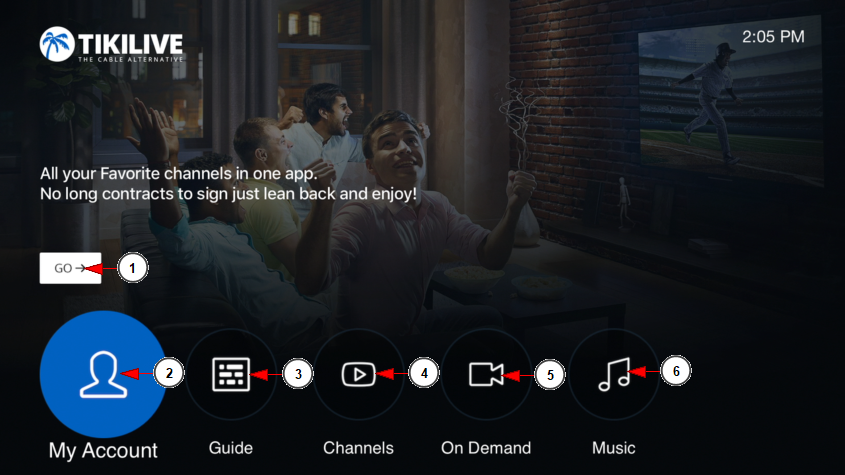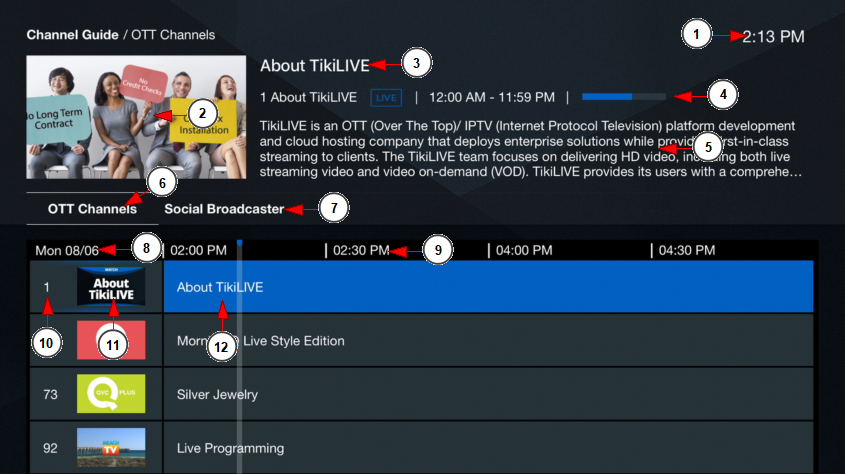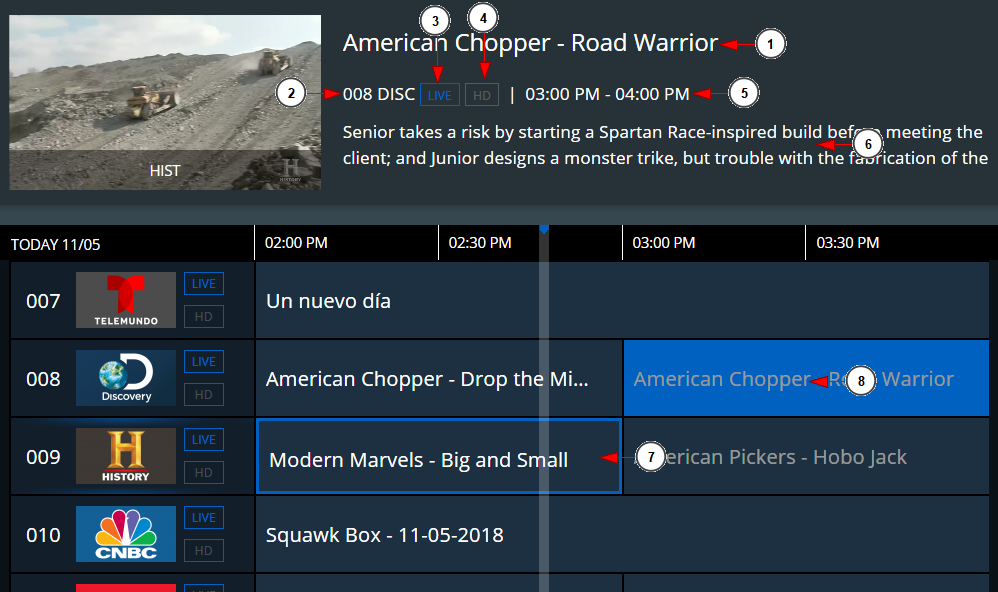After you have logged into your account on the TikiLIVE application, you will land on the homepage:
1. Click button here to go directly to the featured channel in the background.
2. Click here to access your account.
3. Click here to access the Chanel Guide (EPG).
4. Click here to view the list of channels published on the application.
5. Click here to view the list of videos published on the application.
6. Click here to access the list of music channels.
After you have clicked on the Guide button you will land on the Channel Guide:
1. Here you can view the time of your Apple TV
2. This is the TikiLIVE small player – here you will be able to continue to watch the channel that is selected while your browse the guide.
3. Here you can view the name of the channel you have selected.
4. Here you can view the EPG number of the channel, the channel name, channel type, the time interval when the program is scheduled, and the program time bar.
5. Here you can view the description of the program you currently have selected.
6. Click here to access the Premium Channel Guide.
7. Click here to access the Social Broadcaster Guide.
8. Here you can see the date for the content your are browsing.
9. Here you can see the time slots for when content is aired.
10. Here you can see the channel numbers in the guide.
11. Here you can see the thumbnails for the channels in the guide.
12. Here you can see the programming available in the guide.
Here you can view the details of the program that will be displayed on the right side of the player:
1. Here you can view the title of the program that you have selected.
2. This is the EPG number and channel name where the program is scheduled.
3. This is the label that informs you the type of the channel: Live, Radio
4. The label informs you that the channel is HD
Please Note: HD is indicated by the icon being listed next to the channel. If there is no HD icon, then the channel is NOT HD.
5. Here you can view the time interval when the program is scheduled.
6. Here you can view the description of the scheduled program.
7. The program that is currently playing in the player will be displayed with a blue highlight around the box.
8. The program that is currently selected by your TV cursor will be displayed with a light blue highlight.