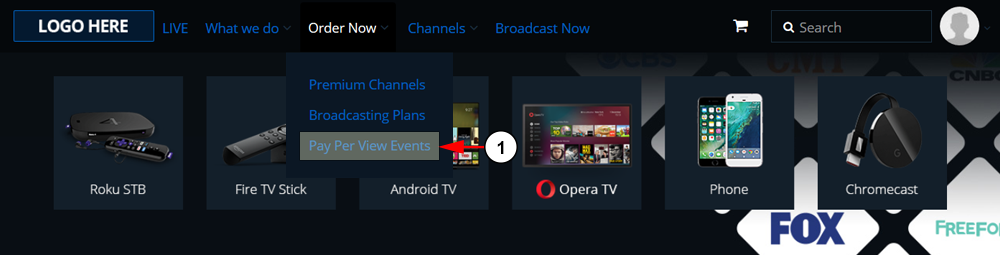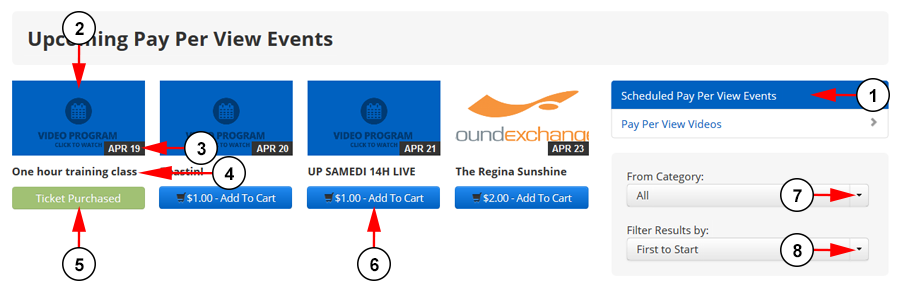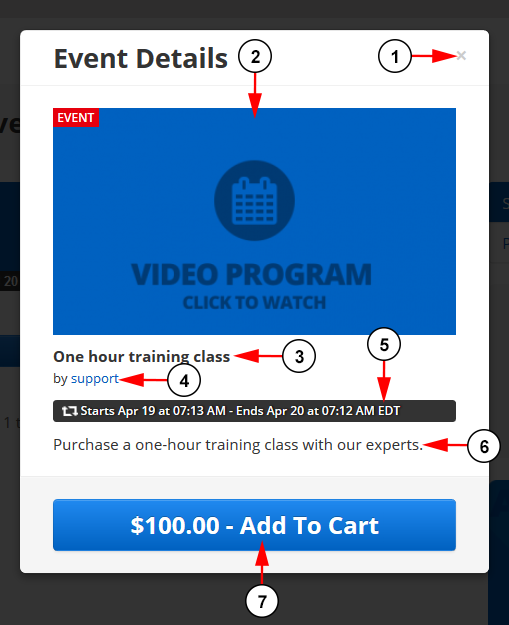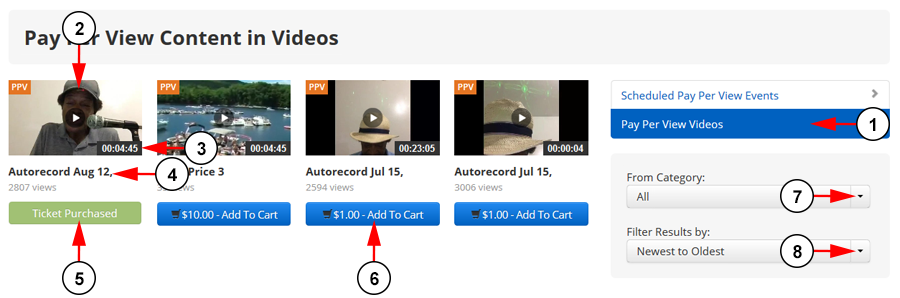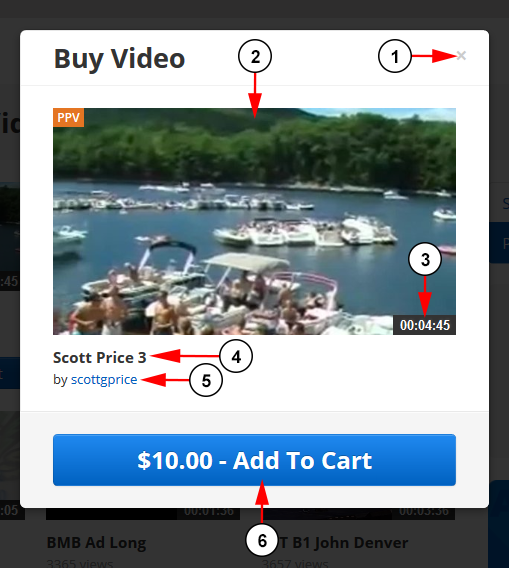Users can purchase tickets to PPV videos and events and watch them as often as they want. To view the videos available for purchase, click on the Pay Per View Events link from the Order Now tab in the header menu:
There are two different types of PPV tickets you can purchase:
Scheduled Pay Per View Events
When the page opens, users can click the Scheduled Pay Per View Events section to the right to view live channels with PPV options:
1. Click here to view the Schedule Pay Per View Events.
2. Here you can see the thumbnails for the paid events.
3. Here you can see the date for the event.
4. Here you can see the title for the event.
5. Here you can see that you have already purchased the ticket.
6. Click the button here to purchase a ticket.
7. Filter events by choosing specific categories.
8. Filter events by a specific option; First to Start, Last to Start, Alphabetical a-z, or Alphabetical z-a.
If the users clicks on the button to purchase the PPV event, a pop-up will open with the option to purchase:
1. Click here to close the window.
2. Here you can view the thumbnail of the event.
3. Here you can see the name of the event.
4. Here you can see the username of the broadcaster. Click on it and you will be redirected to the user’s Network page.
5. Here you can see the event’s start and end date and time.
6. Here you can see the description for the event.
7. Click the button here to add the event ticket to your shopping cart. You will be redirected to Checkout page.
Pay Per View Videos
When the page opens, users can click the Pay Per View Videos section to the right to view videos with PPV options:
1. Click here to view the Pay Per View Videos.
2. Here you can see the thumbnails for the paid videos.
3. Here you can see the length of the video.
4. Here you can see the title for the event.
5. Here you can see that you have already purchased the ticket.
6. Click the button here to purchase a ticket.
7. Filter events by choosing specific categories.
8. Filter events by a specific option; Newest to Oldest, Oldest to Newest, Alphabetical a-z, or Alphabetical z-a.
If user clicks on the button to purchase the PPV video, a pop-up will open with the option to purchase:
1. Click here to close the window.
2. Here you can view the thumbnail of the video.
3. Here you can see the length of the video.
4. Here you can see the title of the video.
5. Here you can see the username of the broadcaster. Click on it and you will be redirected to the user’s Network page.
6. Click the button here to add the event ticket to your shopping cart. You will be redirected to Checkout page.
Note: You will need to be logged into your account in order to purchase a video or event. Once the ticket is purchased, the user will be able to view the channel when the event is live. When the event is over, the user will be able to view the VOD of the event if the broadcaster decides to publish it.
For PPV videos, the user will be able to watch the video as long as they want or until broadcaster removes it from the platform.
Important: In case the event is attached to a Premium Channel or a channel that is part of a Channel group, users need to buy a subscription to the premium content first and then buy the ticket.